Möglichkeit 2: Joomla auf dem Webserver installieren
Du hast Joomla schon heruntergeladen und willst es gleich ins weltweite Netz bringen. Deinen ZIP-Ordner hast du extrahiert (entpackt). Jetzt musst du diesen Ordner auf deinen Webserver per FTP hochladen. Wenn dir FTP noch nichts sagt, lese bitte zuerst die Anleitungen im Bereich Webserver einrichten. Ansonsten geht es hier weiter.
Profi-Tipp: Das dauert ganz schön lang bis das ganze ZIP Paket auf dem Webserver liegt, oder? Du kannst auch die komprimierte ZIP Datei hochladen und Akeeba Kickstart so nutzen, als ob du eine bestehende Webseite wiederherstellen oder umziehen würdest. Das geht dann ganz fix!
Die Installation von Joomla ist sehr einfach und in 2 Minuten erledigt.
Seite 1

Füge den Namen deiner Webseite ein.
Seite 2
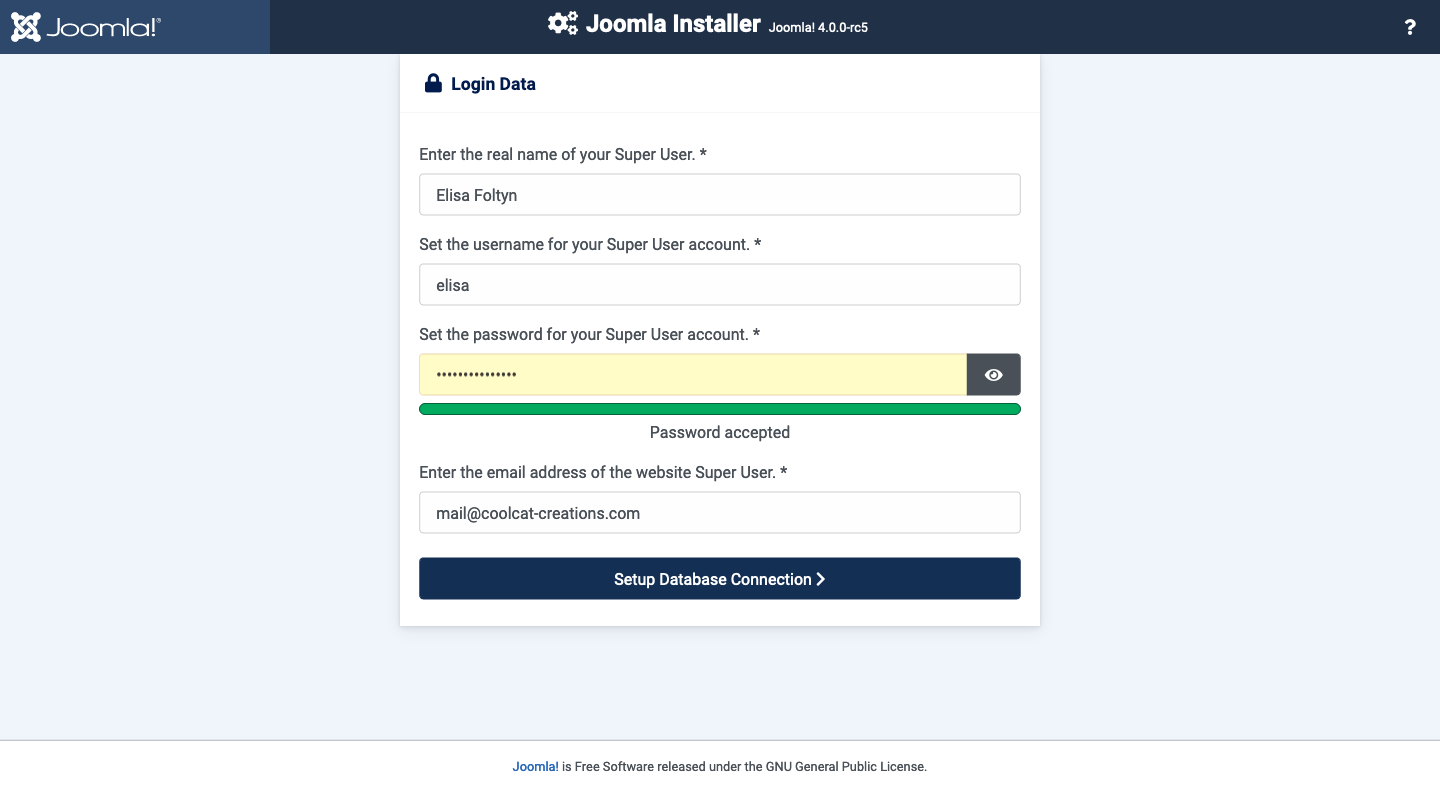
Gebe hier deinen Namen, deinen Benutzernamen, dein gewünschtes Passwort und deine E-Mail-Adresse an und klicke auf "Setup Database Connection"
Seite 3
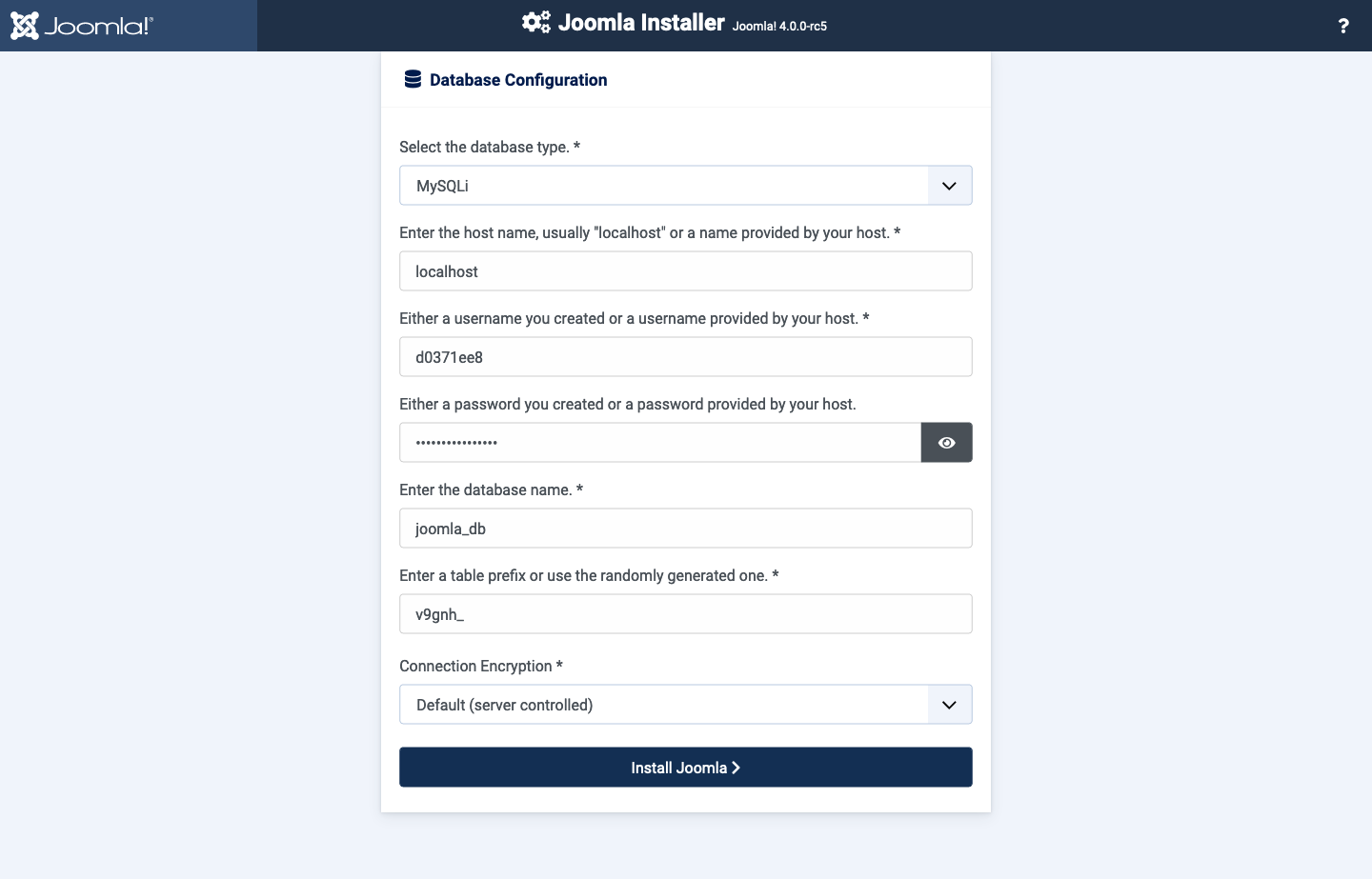
Auf der nächsten Seite gibst du die Zugangsdaten zu deiner Datenbank an:
Datenbanktyp: MySQLi
Servername: Hier steht der Host deiner Datenbank, oft ist es localhost aber informiere dich am besten beim Anbieter
Benutzername: Hier steht dein Benutzername von der Datenbank beim Hoster
Passwort: Hier steht dein Passwort von der Datenbank beim Hoster
Dankenbankname: Hier steht dein Datenbankname von der Datenbank beim Hoster
Hinweis: Wenn dein Servername beim Hoster nicht localhost ist, dann wird dich Joomla nach diesem Schritt bitten eine Datei aus deinem installations-Ordner auf dem Server zu löschen. Das ist eine Sicherheitsmaßnahme damit kein Pirat auf deiner Seite eine fremde Datenbank einrichtet. Verbinde dich mit deinem FTP Programm und lösche die genannte Datei, wenn Joomla dich darum bittet.
Klicke auf "Install Joomla"
Seite 4
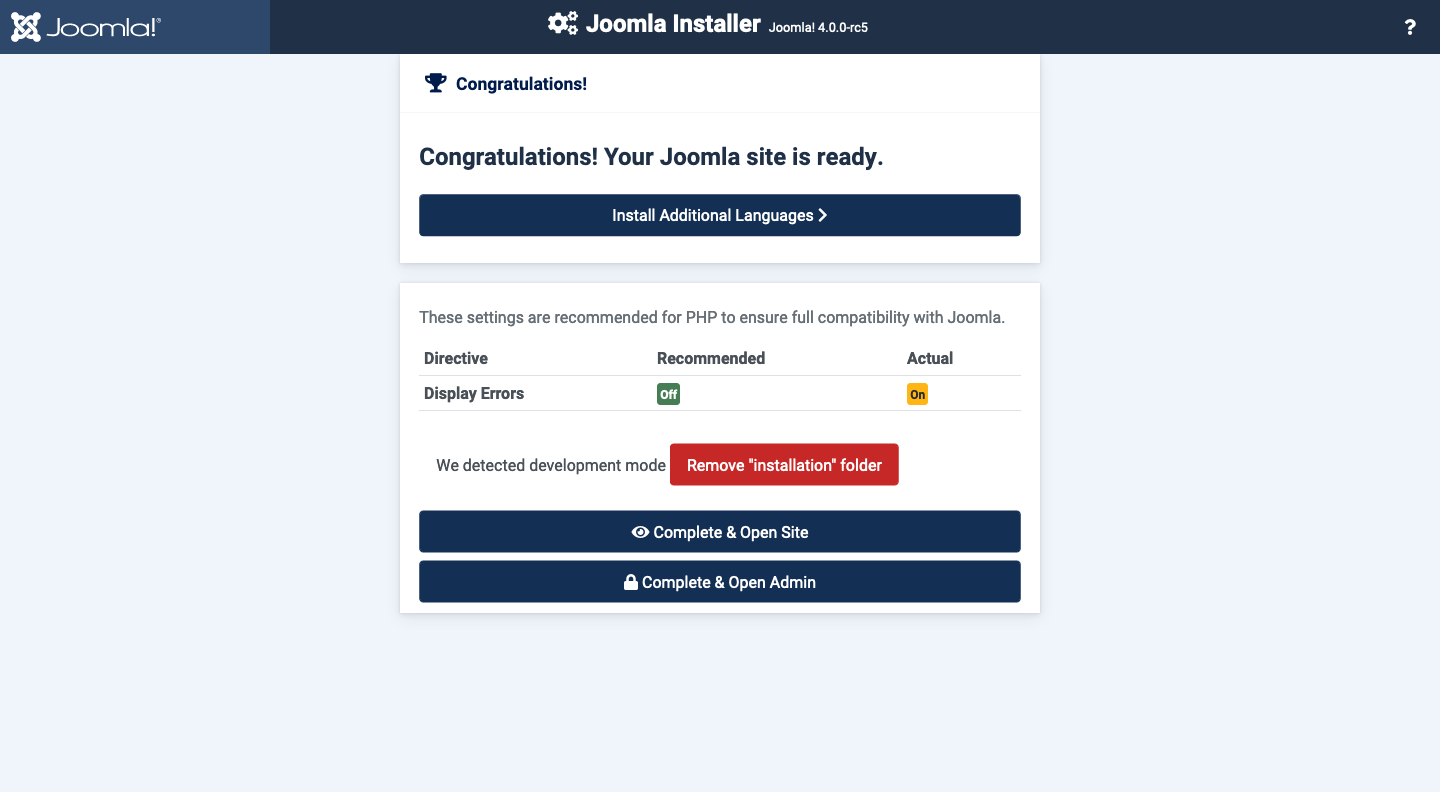
Bevor die Joomla! Installation mit dem Löschen des Installation Ordners abgeschlossen wird, klickst du auf den Button "Install Additional Languages", um das deutsche Sprachpaket zu installieren. Wir brauchen das deutsche Joomla Paket, damit unser Joomla später auch auf Deutsch angezeigt wird.
Seite 5

Markiere die Checkbox vor dem Eintrag "German" und klicke anschließend auf Next
Seite 6
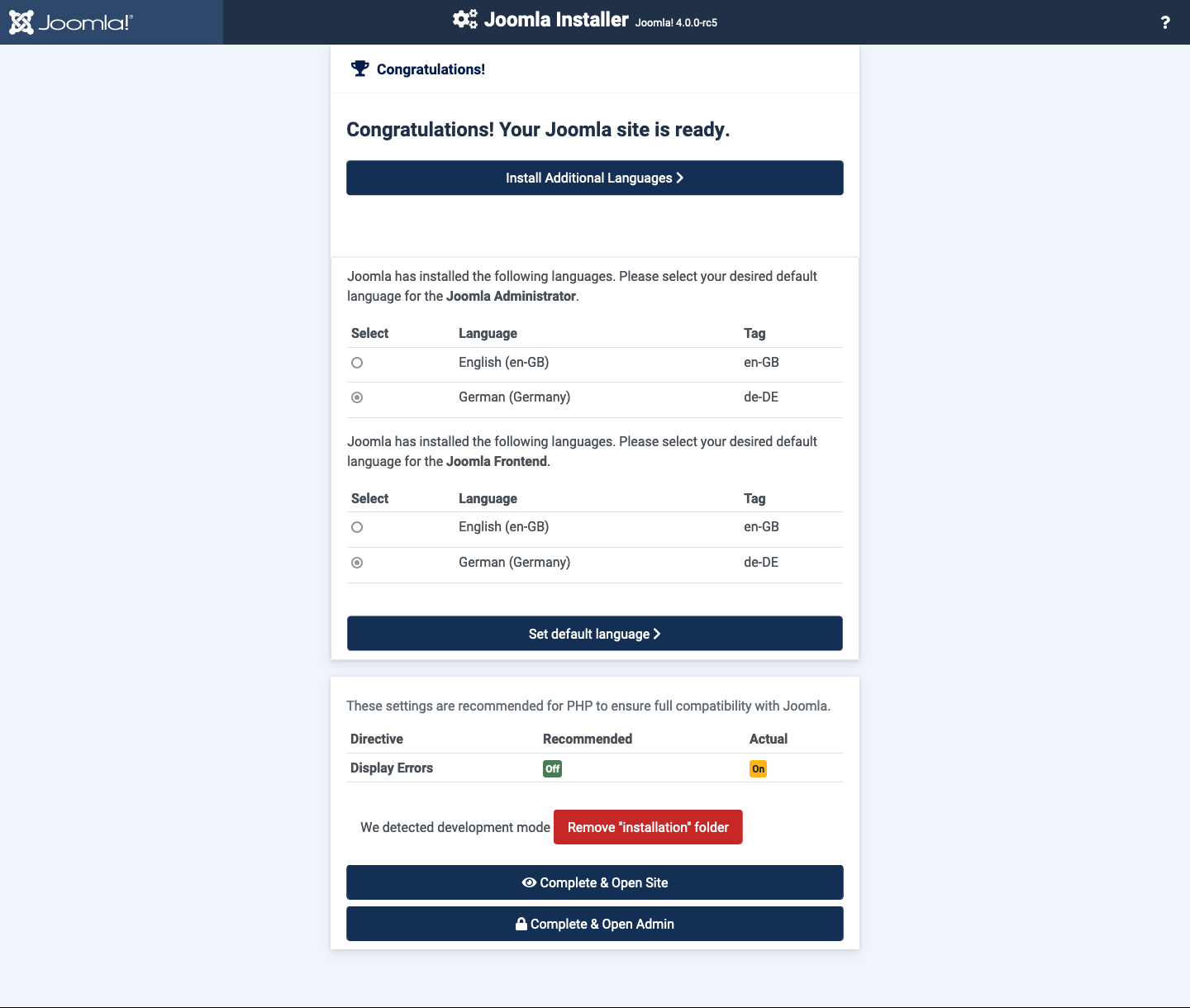
Lege auf jeden Fall die Sprache Deutsch im Frontend und im Backend als Standardsprache fest.
Klicke nun auf "Set default language".
Anschließend kannst du auf den roten Button "Remove "installation" folder klicken dann ist Joomla vollständig installiert.
Glückwunsch du hast deine Joomla Webseite installiert!
Erste Schritte mit Joomla
- Willkommen
- Internet Grundlagen
- Inhalte für deine Webseite
- Erste Schritte mit Joomla
- Was ist Joomla?
- Webserver einrichten
- Joomla installieren
- Inhalte erstellen: Kategorien und Beiträge
- Inhaltsboxen: Module
- Menüpunkte anlegen: Menüs und Menueinträge
- Komponenten
- System-Erweiterungen: Plugins
- System-Erweiterungen: Templates
- Externe Erweiterungen
- Benutzer auf deiner Seite
- Custom Fields (Eigene Felder)
- Joomla sichern und umziehen
- Joomla aktualisieren
- Für Joomla Profis
- Erweiterungen für Joomla
- Geht's nicht? - Checklisten
- Meist gestellte Fragen
